Сторінка
5
Зауваження. Команда «Выделить все» виділяє весь текст та рисунки у вікні або області, де знаходиться курсор. Так, при вміщенні курсору в область виносок буде виділена вся область виносок.
Продовження виділення
Якщо потрібно продовжити процес виділення у бік збільшення чи зменшення виділеного фрагмента, натисніть клавішу SHIFT і перемістіть курсор у потрібне місце.
Зняття виділення
Для зняття зробленого виділення достатньо перемістити курсор у будь-яке інше місце (не натискуючи клавішу SHIFT) за допомогою клавіш управління курсором, або зафіксувавши інше положення курсору миші.
Режим виділення (клавіша F8)
Після натискання на клавішу F8 у рядку стану Word з’являються виділені літери ВДЛ. Це означає, що Word перейшов у режим виділення. У цьому режимі переміщення курсору (за допомогою клавіатури чи миші) виділяє покритий переміщенням текст. Друге натискання F8 виділяє слово, третє — виділяє речення, четверте — виділяє абзац, п’яте — весь документ. Щоб відключити цей режим після виділення потрібного фрагменту, двічі натисніть мишею на літери ВДЛ або натисніть клавішу ESC.
Правка (редагування) тексту
Відміна або повторення останньої дії
Виберіть команду «Отменить_» або «Повторить_» у меню «Правка». Назва команди «Отменить_» («Повторить_») змінюється на «Нельзя отменить_» («Нельзя повторить_»), якщо останню дію неможливо відмінити (повторити). Вказані операції можна також реалізувати за допомогою кнопок стандартної панелі інструментів ![]() — «Отменить» та
— «Отменить» та ![]() — «Повторить».
— «Повторить».
Копіювання та переміщення тексту за допомогою буфера
Виділіть фрагмент, який необхідно копіювати, перемістити або видалити.
Якщо ви хочете залишити оригінал на місці (копіювати фрагмент), натисніть кнопку стандартної панелі інструментів ![]() — «Копировать в буфер», або виберіть команду «Копировать» у меню «Правка», або натисніть клавіші CTRL+INSERT. Після цього вкажіть курсором місце у документі, куди ви хочете вставити обраний фрагмент, та натисніть кнопку стандартної панелі інструментів
— «Копировать в буфер», або виберіть команду «Копировать» у меню «Правка», або натисніть клавіші CTRL+INSERT. Після цього вкажіть курсором місце у документі, куди ви хочете вставити обраний фрагмент, та натисніть кнопку стандартної панелі інструментів ![]() — «Вставить из буфера», або виберіть команду «Вставить» у меню «Правка», або натисніть клавіші SHIFT+INSERT.
— «Вставить из буфера», або виберіть команду «Вставить» у меню «Правка», або натисніть клавіші SHIFT+INSERT.
Якщо ви хочете видалити оригінал із старого місця (перемістити фрагмент), натисніть кнопку стандартної панелі інструментів ![]() — «Удалить в буфер», або виберіть команду «Вырезать» у меню «Правка», або натисніть клавіші SHIFT+DEL. Подальші дії ті ж самі, що і при копіюванні.
— «Удалить в буфер», або виберіть команду «Вырезать» у меню «Правка», або натисніть клавіші SHIFT+DEL. Подальші дії ті ж самі, що і при копіюванні.
Видалення тексту
Якщо ви хочете видалити виділений фрагмент, не переміщуючи його у буфер, натисніть просто клавішу DEL.
Пошук тексту
Щоб знайти будь-який текст у поточному документі (при умові, що він там є, звичайно), виконайте команду «Найти .» у меню «Правка». У результаті з’явиться таке вікно діалогу:
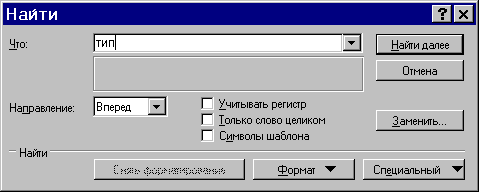
При виконанні пошуку ви можете враховувати регістр (великі чи малі літери), шукати вираз як ціле слово, а також враховувати формат виразу (наприклад, курсив).
Пошук та заміна тексту
Щоб знайти якийсь текст у поточному документі та замінити його на інший, виконайте команду «Заменить .» у меню «Правка». У результаті з’явиться таке вікно діалогу:
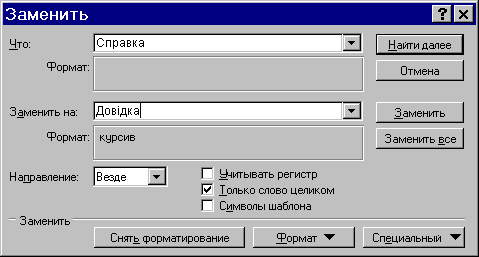
Діалог цього вікна нагадує діалог попереднього вікна, він досить прозорий і тому не коментується.
Пошук та заміна нетекстових об’єктів
За допомогою вікон діалогу «Найти» та «Заменить» можна шукати та заміняти рисунки, спеціальні символи, поля тощо. З цією метою виберіть команду «Найти .» або «Заменить .» у меню «Правка». Натисніть кнопку «Специальный» та виберіть необхідний об’єкт із запропонованого списку.
Перевірка орфографії
Перевірка орфографії під час роботи може проводитись двома способами: або автоматично у процесі введення, або після закінчення створення документа. Зауважимо, що для перевірки обов’язкова наявність у системі відповідних словників. У разі потреби ви повинні встановити також мову у вікні діалогу «Язык», що з’являється після виконання команди «Язык .» у меню «Сервис».
Автоматична перевірка орфографії
Виберіть команду «Параметры .» у меню «Сервис», а потім — вкладку «Орфография». Щоб орфографічна перевірка слів відбувалася під час їх введення з клавіатури, встановіть прапорець «Автоматически проверять орфографию».
Примітка. При орфографічній перевірці слів під час введення тексту кожне слово, відсутнє в словнику, підкреслюється хвилястою червоною лінією. Щоб побачити список можливих вірних слів для виправлення, встановіть покажчик миші на хвилясту червону лінію, натисніть її праву кнопку, а потім виберіть вірне слово.
Перевірка орфографії після закінчення створення документа
Виберіть команду «Параметры» у меню «Сервис», а потім — вкладку «Орфография». Щоб орфографічна перевірка слів не відбувалася під час їх введення з клавіатури, вимкніть прапорець «Автоматически проверять орфографию».
Для перевірки виділеного фрагменту тексту або тексту, що починається від курсору та далі, натисніть кнопку стандартної панелі інструментів ![]() — «Орфография». Можна також скористатися командою «Орфография .» у меню «Сервис».
— «Орфография». Можна також скористатися командою «Орфография .» у меню «Сервис».
