Сторінка
3
Збереження та закриття документів
Збереження документа
Щоб зберегти активний документ, виберіть команду «Сохранить» у меню «Файл», або натисніть кнопку стандартної панелі інструментів ![]() — «Сохранить».
— «Сохранить».
Щоб зберегти всі відкриті документи одночасно, виберіть команду «Сохранить все» у меню «Файл». Якщо деякі відкриті документи жодного разу не зберігались і тому не мають імені, відкриється вікно діалогу «Сохранение документа» (див. далі), в якому слід задати ім’я та місце зберігання документа.
Копію активного документа можна зберегти під іншим іменем або в іншому місці зберігання або в іншому форматі файла. Для цього треба виконати команду «Сохранить как .» у меню «Файл». У результаті з’явиться таке вікно діалогу:
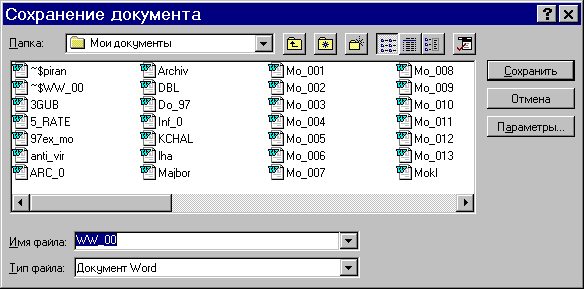
Задайте ім’я, місце зберігання, тип (формат) файла (документа) та натисніть кнопку «Сохранить». Імена можуть бути довгими (до 255 символів, включаючи ім’я диска (серверу) та шлях до папки). В іменах можна використовувати кирилицю. Імена не можуть містити такі символи: косу риску (/), обернену косу риску (\), знак «більше» (>), знак «менше» (<), зірочку (*), знак питання (?), подвійні лапки ("), вертикальну риску (|), двокрапку (:) або крапку з комою (;).
Щоб документ автоматично зберігався через визначений проміжок часу, виконайте команду «Параметры .» у меню «Сервис», виберіть вкладку «Сохранение» та встановіть прапорець та проміжок часу у пункті «Автосохранение каждые . минут».
Закриття документа
Виберіть команду «Закрыть» у меню «Файл». Щоб закрити всі відкриті документи без виходу з Word, натисніть клавішу SHIFT, та, не відпускаючи її, виберіть команду «Закрыть все» у меню «Файл». Якщо ви попередньо не зберегли документи, які редагували, вам буде запропоновано зробити це.
Проглядання документів та їх властивості
Проглядання умісту та властивостей файлів
Виберіть команду «Открыть» у меню «Файл». Зі списку «Папка» виберіть диск та папку, що містять файл, який треба проглянути. Виберіть потрібний файл. Якщо файл відсутній у списку, знайдіть його. Для проглядання умісту файла перед його відкриттям натисніть кнопку ![]() — «Вывод содержимого». Для проглядання таких параметрів, як розмір та дата внесення останніх змін, натисніть кнопку
— «Вывод содержимого». Для проглядання таких параметрів, як розмір та дата внесення останніх змін, натисніть кнопку ![]() — «Таблица». Для проглядання властивостей файла таких, як заголовок та статистика, натисніть кнопку
— «Таблица». Для проглядання властивостей файла таких, як заголовок та статистика, натисніть кнопку ![]() — «Вывод свойств».
— «Вывод свойств».
Завдання властивостей файлів
Після добавлення до файла відомостей про його властивості стає легше знайти сам файл або відомості про нього. Властивості файла включають в себе заголовок, ім’я автора, тему та ключові слова, за якими можна визначити уміст або інші важливі відомості. Статистичні відомості такі, як розмір файла, дата його утворення та останньої зміни, утворюються автоматично.
Завдання властивостей для активного файла. Виберіть команду «Свойства» у меню «Файл», а потім — вкладку «Документ». Введіть відомості про активний файл.
Проглядання та зміна властивостей будь-якого файла. Виберіть команду «Открыть» у меню «Файл». Зі списку «Папка» виберіть диск та папку, що містять файл, який слід проглянути. Виберіть потрібний файл. Якщо файл відсутній у списку, знайдіть його. Для добавлення або зміни властивостей натисніть кнопку ![]() — «Команды и режимы», а потім виберіть команду «Свойства».
— «Команды и режимы», а потім виберіть команду «Свойства».
Введення, виділення та правка
Введення
Введення тексту
Однією з основних особливостей будь-якого текстового процесора є автоматичне розміщення тексту у рядках та на сторінках. Це означає, що при введенні немає ніякої потреби слідкувати за досягненням кінця рядка чи сторінки (як при друку на друкарській машинці). Word автоматично перенесе слово (повністю або частково, якщо дозволено перенос), яке не вміщується у рядку, на наступний рядок, а рядок, що не вміщується на сторінці, на наступну сторінку. В разі необхідності перейти на наступний рядок, до досягнення кінця попереднього, треба натиснути одночасно клавіші SHIFT та ENTER, що буде позначено на екрані символом ¿. Перехід на нову сторінку, здійснений Word автоматично, позначається на екрані пунктирною лінією:
![]()
В разі необхідності перейти на наступну сторінку, до закінчення попередньої, треба одночасно натиснути клавіші CTRL та ENTER, що буде позначено на екрані пунктирною лінією зі словами «Разрыв страницы»:
![]()
Для кращого сприйняття будь-який текст треба розбивати на абзаци. Ознакою переходу на новий абзац є натискання клавіші ENTER. Кінець абзацу на екрані позначається символом ¶. Введені пропуски (проміжки) між словами на екрані позначаються точками (в деяких старих шрифтах — квадратиками). Ці точки, так само як і значки ¿ та ¶, не виводяться при друкуванні документа. Щоб відключити зображення точок та інших символів, що не друкуються, натисніть кнопку стандартної панелі інструментів ![]() — «Непечатаемые символы». Хоча такі символи і «засмічують» екран при введенні тексту, вони часто допомагають зрозуміти чому Word автоматично розмістив текст саме так, тому при виникненні незрозумілості з розміщенням тексту радимо обов’язково вмикати цю кнопку.
— «Непечатаемые символы». Хоча такі символи і «засмічують» екран при введенні тексту, вони часто допомагають зрозуміти чому Word автоматично розмістив текст саме так, тому при виникненні незрозумілості з розміщенням тексту радимо обов’язково вмикати цю кнопку.
Вставка спеціальних символів
Для вставки спеціальних символів, букв інших національних алфавітів та інших нестандартних символів (зокрема, математичних) призначена команда «Символ» у меню «Вставка».
Щоб швидко вводити необхідні символи, призначте для них «гарячі клавіші». Для цього виберіть команду «Символ» у меню «Вставка» а потім потрібну вкладку. Виберіть необхідну букву або символ. Натисніть кнопку «Клавиша». В полі «Новое сочетание клавиш» введіть потрібне сполучення клавіш. Натисніть кнопку «Назначить».
