Сторінка
25
Команди головного меню «Файл», «Правка» та інші служать для виконання стандартних для Windows дій та для оформлення елементів діаграми.
Слід зауважити, що діаграма є графічним об’єктом і з нею можна робити всі дії (переміщення, масштабування), що і з іншими графічними об’єктами (формулами, малюнками).
Нижче наводиться приклад частини діаграми організаційної структури Київського університету імені Тараса Шевченка, яка утворена за допомогою Microsoft Organization Chart.

Друк
Проглядання документа перед друком
Можливість друкування документа саме так, як його видно на екрані
Текст на екрані більш всього відповідає виведеному на друк, якщо у вікні діалогу «Масштаб» (команда «Масштаб .» меню «Вид») встановлено масштаб 100% (найпростіше встановлювати та змінювати масштаб можна за допомогою кнопки ![]() — «Масштаб» стандартної панелі інструментів). Крім того, при роботі у звичайному режимі можна зробити зображення на екрані більш точним. Для цього, знаходячись у звичайному режимі, виберіть команду «Параметры .» у меню «Сервис», а потім — вкладку «Вид». В групі «Показывать» зніміть прапорці «Черновик» та «Перенос по границе окна».
— «Масштаб» стандартної панелі інструментів). Крім того, при роботі у звичайному режимі можна зробити зображення на екрані більш точним. Для цього, знаходячись у звичайному режимі, виберіть команду «Параметры .» у меню «Сервис», а потім — вкладку «Вид». В групі «Показывать» зніміть прапорці «Черновик» та «Перенос по границе окна».
Попередній перегляд документа перед друком
Виберіть команду «Предварительный просмотр» у меню «Файл» або натисніть кнопку ![]() — «Предварительный просмотр» стандартної панелі інструментів. Ви побачите сторінки документа так, як вони будуть виглядати на папері після друку.
— «Предварительный просмотр» стандартної панелі інструментів. Ви побачите сторінки документа так, як вони будуть виглядати на папері після друку.
Правка тексту в режимі попереднього перегляду
В режимі попереднього перегляду відкрийте сторінку, що підлягає редагуванню. Помістіть курсор у початок тексту, який треба змінити. Натисніть кнопку ![]() — «Увеличение». Коли покажчик змінить вигляд з лупи на звичайний текстовий покажчик, внесіть необхідні зміни в документ.
— «Увеличение». Коли покажчик змінить вигляд з лупи на звичайний текстовий покажчик, внесіть необхідні зміни в документ.
Зміна полів у режимі попереднього перегляду
У режимі попереднього перегляду зробіть видимими лінійки, для чого натисніть кнопку ![]() — «Линейка». Щоб перемістити ліве або праве поле сторінки, підведіть покажчик до границі поля на горизонтальній лінійці. Коли покажчик змінить вигляд на двосторонню стрілку, перетягніть границю поля. Щоб перемістити верхнє або нижнє поле сторінки, підведіть покажчик до границі поля на вертикальній лінійці. Коли покажчик змінить вигляд на двосторонню стрілку, перетягніть границю поля.
— «Линейка». Щоб перемістити ліве або праве поле сторінки, підведіть покажчик до границі поля на горизонтальній лінійці. Коли покажчик змінить вигляд на двосторонню стрілку, перетягніть границю поля. Щоб перемістити верхнє або нижнє поле сторінки, підведіть покажчик до границі поля на вертикальній лінійці. Коли покажчик змінить вигляд на двосторонню стрілку, перетягніть границю поля.
Попередження переносу невеликої частини тексту на останню сторінку
Знаходячись у режимі попереднього перегляду, натисніть кнопку ![]() — «Подгонка страниц».
— «Подгонка страниц».
Друк документів
Виконайте команду «Печать .» у меню «Файл», після чого з’явиться таке вікно діалогу:
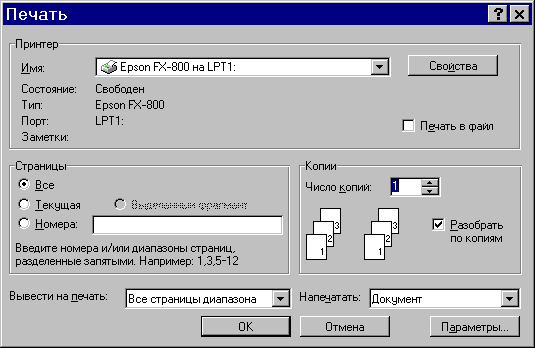
Відразу скажемо, що тип принтера, ім’я якого виводиться у полі «Имя:» групи «Принтер», повинний відповідати дійсності (тому принтеру, який зараз підключений до вашого комп’ютеру).
У відповідних полях задайте сторінки документа, які виводяться на друк, необхідну кількість копій та натисніть кнопку «OK».
Зауваження. Знаходячись у режимі попереднього перегляду, перейти до друку документа можна, натискуючи кнопку ![]() — «Печать».
— «Печать».
Фоновий друк
Щоб мати можливість продовжити працювати у системі Word під час виведення документа на друк, виконайте команду «Параметры .» у меню «Сервис» та у вкладці «Печать» встановіть прапорець «Фоновая печать». При цьому використовується додаткова системна пам’ять, що уповільнює роботу принтера.
Друк чернетки документа
Щоб виводити на друк документи з мінімальним форматуванням (чернетку документа) виконайте команду «Параметры .» у меню «Сервис» та у вкладці «Печать» встановіть прапорець «Черновой» групи «Режим».
Переривання друку
Якщо режим фонового друку вимкнутий, натисніть кнопку «Отмена».
Якщо режим фонового друку увімкнутий, двічі натисніть значок друку ![]() в рядку стану.
в рядку стану.
Зауваження. Якщо на друк виводиться короткий документ при увімкнутому режимі фонового друку, значок принтера може не встигнути з’явитись у рядку стану і відмовитись від друку буде неможливо.
Настройка Microsoft Word
Встановлення додаткових компонент Microsoft Word
При звичайному встановленні Word автоматично встановлюється Graph. Для встановлення WordArt, редактора формул та інших компонент треба повторно виконати програму встановлення. Натисніть кнопку «Пуск», виберіть пункт «Настройка», а потім — «Панель управления». На цій панелі виберіть елемент «Настройка и удаление программ». У списку програм виберіть «Microsoft Office» та натисніть кнопку «Добавить/удалить». Виконуйте відповідні вказівки під час діалогу з програмою встановлення.
Щоб переконатися, що потрібні застосування встановлені, виберіть команду «Объект» у меню «Вставка». Всі встановлені застосування будуть перераховані у списку «Тип объекта».
Спеціальні можливості Microsoft Word
Програма Microsoft Word включає засоби, які полегшують доступ до виконання багатьох операцій. До них відносяться: зміна масштабу документа при перегляді, зміна розміру кнопок панелей інструментів та віддалі між ними, зберігання та неодноразове використання фрагментів тексту та малюнків, утворення сполучень клавіш та кнопок для виконання нестандартних команд і дій.
