Сторінка
24
Можна змінювати тип діаграми або комбінувати різноманітні їх типи, клацаючи мишею на кнопці ![]() — «Тип диаграммы» панелі інструментів. Натискання на цю кнопку виводить на екран палітру типів діаграм, запропонованих вам на вибір.
— «Тип диаграммы» панелі інструментів. Натискання на цю кнопку виводить на екран палітру типів діаграм, запропонованих вам на вибір.
Вибір команди «Автоформат» дозволяє вам швидко застосувати попередньо встановлене форматування до діаграми. Наприклад, автоформат можна використовувати для форматування стовпчиків, ліній сітки й міток даних.
Створивши діаграму і додавши до неї потрібні елементи, можна відформатувати цілком усю область діаграми або кожний з її елементів окремо. Для виводу діалогового вікна форматування двічі клацніть мишею на елементі діаграми або виділіть цей елемент, а потім виберіть відповідну команду в меню «Формат» або в контекстному меню.
Виділений елемент діаграми визначає ім'я першої команди в меню «Формат». Наприклад, якщо виділена легенда, назва команди буде «Выделенная легенда». Якщо виділений ряд даних, назва команди – «Выделенный ряд». Повні відомості про елементи діаграм дивіться у відповідному розділі довідки системи Microsoft Graph.
Діалогове вікно форматування пропонує не менше однієї панелі (з відповідним ярличком), призначеної для форматування. Подібно командам, доступні панелі і їхні параметри визначаються виділеним елементом.
Коли діаграма активна, за допомогою миші можна по черзі виділити область діаграми, область побудови, графічні об'єкти й більшість елементів діаграми.
Більшість елементів розподілено по групах. У групах деяких елементів, таких, як ряди даних, потрібно спочатку клацнути мишею, щоб виділити групу цілком, а потім клацнути мишею на елементі усередині групи, який виділяється.
Організаційні діаграми
При підготовці багатьох документів виникає потреба малювати діагра-ми, які показують структуру управління або інформаційні потоки. Саме для цього і служить спеціальний редактор діаграм Microsoft Organization Chart.
Щоб вставити в текст документу організаційну діаграму, виконайте команду «Объект» у меню «Вставка», а потім виберіть пункт «MS Orga-nization Chart». Після цього з’являється екран редактора діаграм (див. далі).
У вікні редактора зображено найпростішу заготовку для подальшої роботи, яка складається із заголовку, одного прямокутника верхнього рівня і трьох прямокутників нижнього рівня. В кожному прямокутнику діаграми може знаходитись до чотирьох рядків пояснювального тексту, перші два з них умовно названі: «Имя», «Должность». Якщо клацнути мишею у вільному місці діаграми, у прямокутнику залишиться тільки введена інформація.
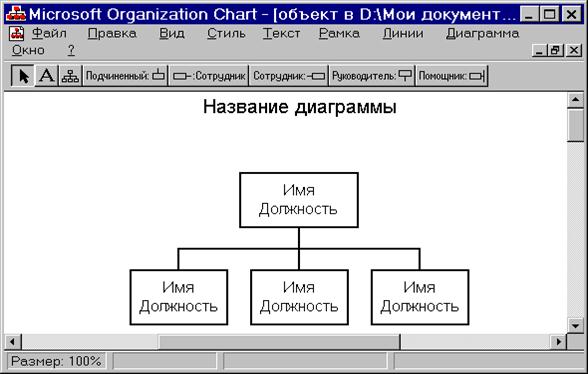
Для того щоб поміняти текст у будь-якому прямокутнику, його слід спочатку виділити, клацнувши на ньому мишею, а потім заповнити текст. Для виправлення помилок після виділення треба ще раз клацнути у потрібному місці.
Відповідно можна поміняти заголовок діаграми, встановивши на ньому курсор і вводячи або знищуючи текст.
Зверніть увагу, що редактор автоматично встановлює всім прямокутникам одного рівня однакову висоту і ширину. Для того щоб знищити непотрібний прямокутник необхідно його спочатку виділити, а потім натиснути клавішу DEL. При цьому редактор автоматично перекомпоновує необхідні фрагменти діаграми.
В діаграмі можна додавати нові елементи. Так, для того щоб додати елемент нижчого рівня, треба натиснути кнопку панелі інструментів ![]() — «Підлеглий». Після цього курсор миші перетвориться на зображеній на кнопці значок, його треба встановити на елементі, якому потрібно додати підлеглого, і натиснути ліву кнопку миші. При цьому з’явиться виділений додатковий прямокутник, який можна заповнювати звичайним чином. У такий же спосіб можна додати ще одного підлеглого. Редактор автоматично вирівняє елементи по ширині і висоті. Для того щоб додати елемент того ж рівня, можна використати кнопки
— «Підлеглий». Після цього курсор миші перетвориться на зображеній на кнопці значок, його треба встановити на елементі, якому потрібно додати підлеглого, і натиснути ліву кнопку миші. При цьому з’явиться виділений додатковий прямокутник, який можна заповнювати звичайним чином. У такий же спосіб можна додати ще одного підлеглого. Редактор автоматично вирівняє елементи по ширині і висоті. Для того щоб додати елемент того ж рівня, можна використати кнопки ![]() або
або ![]() — «Співробітник». В залежності від обраної кнопки співробітник додається праворуч або ліворуч. Аналогічно вставляється додатковий керівник —
— «Співробітник». В залежності від обраної кнопки співробітник додається праворуч або ліворуч. Аналогічно вставляється додатковий керівник — ![]() . Якщо у елемента діаграми вже був керівник, то новий вставляється на рівень нижче попереднього. При цьому знову автоматично відбувається вирівнювання елементів діаграми. «Помічник» —
. Якщо у елемента діаграми вже був керівник, то новий вставляється на рівень нижче попереднього. При цьому знову автоматично відбувається вирівнювання елементів діаграми. «Помічник» — ![]() вставляється збоку на існуючих лініях управління.
вставляється збоку на існуючих лініях управління.
Для того щоб домалювати додаткові лінії чи прямокутники, у меню «Вид» можна відкрити кнопки елементів малювання — ![]() . Ці кнопки дозволяють домальовувати прямі, похилені та пунктирні (допоміжні) лінії, прямокутники. Кнопка з літерою —
. Ці кнопки дозволяють домальовувати прямі, похилені та пунктирні (допоміжні) лінії, прямокутники. Кнопка з літерою — ![]() дозволяє вставити довільний текст, наприклад, час створення діаграми, у будь-якому місці.
дозволяє вставити довільний текст, наприклад, час створення діаграми, у будь-якому місці.
