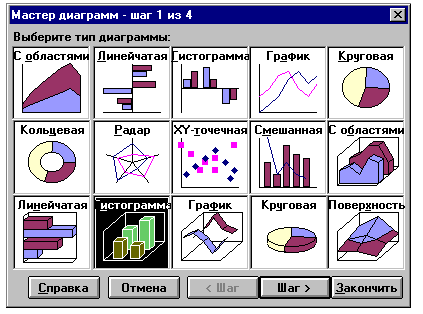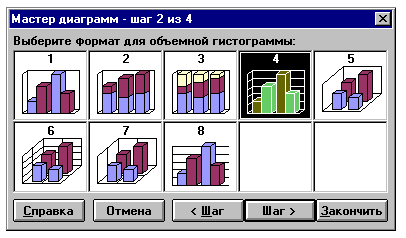Сторінка
23
Доступ до панелі інструментів редактора формул за допомогою клавіатури
|
Дія |
Клавіша |
|
Переміщення на панель інструментів |
F2 |
|
Відображення палітри |
СТРІЛКА УВЕРХ або УНИЗ |
|
Вибір елемента палітри |
СТРІЛКА УВЕРХ, УНИЗ, ПРАВОРУЧ або ЛІВОРУЧ |
|
Перехід до наступної або попередньої палітри |
СТРІЛКА ПРАВОРУЧ або ЛІВОРУЧ |
|
Вставка обраного елементу палітри |
ENTER |
Утворення фігурного тексту за допомогою WordArt
Word дозволяє вставляти у будь-які документи так званий фігурний текст. Для цього служить спеціальний редактор фігурного тексту Microsoft WordArt.
Нижче наводиться приклад фігурного тексту, що підготовлений у вказаному редакторі.

Щоб уставити в документ фігурний текст, виконайте команду «Объект» у меню «Вставка», а потім виберіть пункт «Microsoft WordArt 2.0». Після цього з’являється екран редактора фігурного тексту:
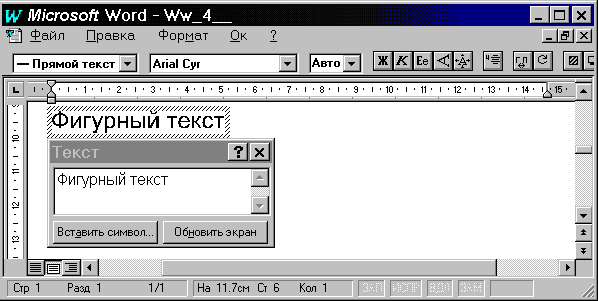
Використовуючи меню та панель інструментів цього редактора, можна застосовувати деякі спеціальні ефекти для фігурного тексту: додавати контури, тіні до символів; змінювати шрифти, їхні розміри, накреслення, форми символів; робити різноманітні повороти тексту, вирівнювати текст по краях рисунка тощо.
Для більш докладного ознайомлення з указаними можливостями виконайте команду «?» головного меню редактора фігурного тексту та подивіться довідку, що з'являється.
Редактор чисельних діаграм Microsoft Graph
Для кращого сприйняття чисельних даних у документах доречно використовувати засоби їх візуалізації. Разом із Word поставляється один із таких пакетів візуалізації — MS Graph. Для створення за його допомогою діаграми потрібно задати базові дані. Ця інформація повинна бути оформлена у вигляді таблиці. Для створення діаграми виділіть у таблиці потрібну інформацію, включаючи, можливо, заголовки рядків та стовпців. Після цього можна запускати Graph. Виберіть команду «Объект» у меню «Вставка», а потім пункт — «MS Graph 5.0». Простіше це можна зробити, натиснувши кнопку ![]() — «Вставить диаграмму» на панелі інструментів. Після запуску Graph на екран виводиться панель «Мастер диаграмм». Майстер пропонує послідовність діалогових вікон, які допомагають здійснити основні етапи формування діаграми. У кожному вікні виводиться зразок, який дозволяє контролювати формування діаграм. Майстер дозволяє визначити тип і формат діаграми, спосіб представлення даних, додати заголовок діаграми, так звану легенду (пояснення позначень), заголовки кожної вісі тощо.
— «Вставить диаграмму» на панелі інструментів. Після запуску Graph на екран виводиться панель «Мастер диаграмм». Майстер пропонує послідовність діалогових вікон, які допомагають здійснити основні етапи формування діаграми. У кожному вікні виводиться зразок, який дозволяє контролювати формування діаграм. Майстер дозволяє визначити тип і формат діаграми, спосіб представлення даних, додати заголовок діаграми, так звану легенду (пояснення позначень), заголовки кожної вісі тощо.
|
|
Перше вікно майстра присвячено вибору типу діагра-ми: гістограми, гра-фіки тощо. Усі типи проілюстровані від-повідним зразком.
|
|
Друге вікно при-свячено вибору фор-мату діаграми певного типу.
Як бачите на прикладі для об’ємних гістограм можна вибрати різні способи розташування стовпчиків та нанесення координатної сітки.
Третє вікно присвячено вибору орієнтації діаграми. З наведеного нижче прикладу видно, що Graph сприйняв текстову інформацію з назвами країн як підписи до стовпчиків, а роки — сприйняв як дані. Для зміни цієї ситуації треба вибрати пункт «Используйте первую . меток оси Х (категорий)». Після цього роки будуть використовуватись як мітки по осі Х.
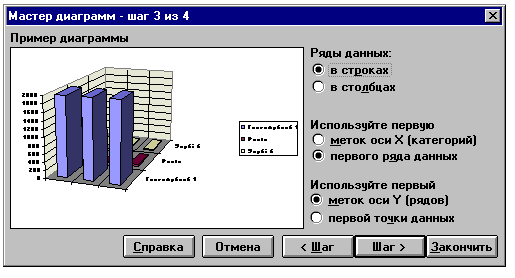
Серія даних, розташована уздовж вісі Х, називається рядом, уздовж вісі Y — категорією. Верхній вибір третього вікна «Ряды данных . в строках, . в столбцах» дозволяє міняти ряди й категорії місцями.
Невеличкий квадратик коло діаграми називається легендою, де наведені відповідні кольори і назви відповідних рядів. Останнє четверте вікно як раз і дозволяє вставляти чи викидати цю легенду. Крім того тут можна також уставити заголовок діаграми, підписати вісі.
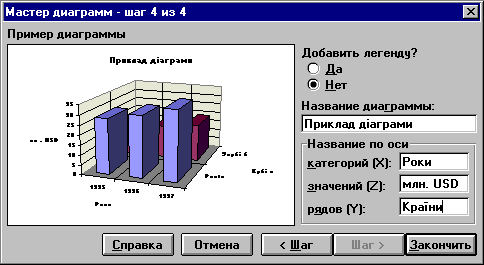
Натиснувши кнопку «Закончить» матимемо в документі оформлену діаграму.
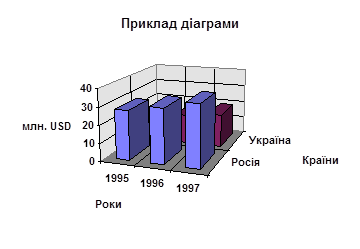
З одержаною діаграмою можна виконувати всі перетворення, як із графічним об’єктом: масштабувати, переміщувати. Після подвійного натискання курсором миші на діаграмі панель інструментів Word замінюється на панель інструментів Graph, яка дозволяє вносити корективи у готову діаграму. Наприклад, обираючи відповідні команди в меню «Вставка», можна додати мітки даних і заголовки. Додати легенду й лінії сітки можна, обираючи команди меню «Вставка», а також, клацаючи мишею на кнопках ![]() — «Легенда»,
— «Легенда», ![]() — «Горизонтальная сетка» або
— «Горизонтальная сетка» або ![]() — «Вертикальная сетка» на панелі інструментів.
— «Вертикальная сетка» на панелі інструментів.