Сторінка
6
Перенос слів
Word дозволяє автоматично робити перенос слів, тобто переносити слово не повністю на новий рядок, а залишити певну частину слова у відповідності з правилами граматики. Перенос слів відбувається за правилами тієї мови, яка встановлена для відповідного абзацу, тому для здійснення переносів необхідна наявність у системі відповідних словників для цієї мови.
Щоб перенос слів відбувався автоматично, виберіть команду «Расстановка переносов .» у меню «Сервис», а потім встановіть прапорець «Автоматическая расстановка переносов». Цей режим може встановлюватися чи для окремих виділених абзаців, чи для документа в цілому. У випадку, коли треба явно вказати Word, де робити перенос (відсутні словники, чи там не позначена певна можливість), достатньо вставити символ м’якого переносу. З цією метою виконайте команду «Символ» у меню «Вставка» та у вкладці «Специальные символы» виберіть пункт «Мягкий перенос». На екрані вставлений символ м’якого переносу має вигляд «Ø», але на друк, як і інші службові символи, не виводиться.
Використання переносів доцільне принаймні у 2-х випадках: коли занадто довгі слова залишають в рядку багато вільного місця, або коли треба скоротити кількість рядків у документі. Водночас, використання переносів створює великі труднощі при необхідності зберегти документ у іншому форматі, зокрема, у текстовому.
Переміщення по документу
Переміщення по документу за допомогою миші
Перейдіть до потрібного місця та встановіть курсор туди, звідки необхідно почати введення тексту.
|
Щоб |
Дія |
|
Перейти на один екран уверх |
Встановіть покажчик над кнопкою |
|
Перейти на один рядок униз |
Натисніть кнопку |
|
Перейти на один рядок уверх |
Натисніть кнопку |
|
Перейти на один екран униз |
Встановіть покажчик під кнопкою |
|
Перейти ліворуч за поле (у звичайному режимі) |
Натисніть клавішу SHIFT одночасно з кнопкою |
|
Прокрутити зображення ліворуч |
Натисніть кнопку |
|
Прокрутити зображення праворуч |
Натисніть кнопку |
|
Перейти до наступної або попередньої сторінки в режимі розмітки |
Натисніть кнопку |
Перехід до сторінки, закладки, виноски, таблиці, зауваженню, рисунку та інших елементів документа
Виберіть команду «Перейти» у меню «Правка». В полі «Элемент документа» виберіть тип елемента. Введіть ім’я або номер елемента в полі «Введите .». Натисніть кнопку «Перейти».
Зауваження. Щоб перейти до наступного або попереднього елемента того ж типу, залишіть поле «Введите .» порожнім та натисніть кнопку «Следующий» або «Предыдущий».
Повернення до попередньої позиції в документі
Word зберігає запис останніх трьох місць, в яких вводився або редагувався текст. Щоб перейти до місця попереднього редагування тексту, натисніть потрібну кількість разів клавіші SHIFT+F5.
Форматування
Засоби швидкого форматування
При виконанні команди «Автоформат .» із меню «Формат» (можна також натиснути кнопку стандартної панелі інструментів ![]() — «Автоформат») Word автоматично відформатує весь документ або його виділену частину відповідно до вбудованих параметрів. Якщо вам не сподобається результат, то дію форматування можна відмінити.
— «Автоформат») Word автоматично відформатує весь документ або його виділену частину відповідно до вбудованих параметрів. Якщо вам не сподобається результат, то дію форматування можна відмінити.
Копіювання формату символу та абзацу
Виділіть текст, формат якого ви хочете скопіювати. Натисніть кнопку стандартної панелі інструментів ![]() — «Копировать формат», після чого виділіть текст, який хочете відформатувати так саме, як попередній виділений текст. Щоб копіювати формат у декілька місць, двічі натисніть кнопку
— «Копировать формат», після чого виділіть текст, який хочете відформатувати так саме, як попередній виділений текст. Щоб копіювати формат у декілька місць, двічі натисніть кнопку ![]() . Після закінчення роботи знову натисніть цю кнопку.
. Після закінчення роботи знову натисніть цю кнопку.
Форматування символів (вибір шрифтів)
Для форматування символів використовується команда «Шрифт .» у меню «Формат», після виконання якої з’являється вікно діалогу:
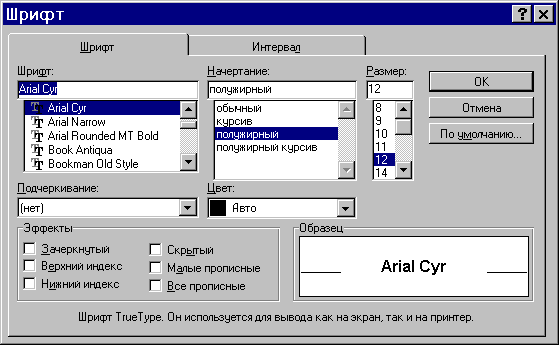
Спробуйте змінити значення параметрів у всіх полях та встановити або відмінити прапорці у полі «Эффекты» і подивіться у полі «Образец», який вигляд матиме текст.
Для форматування символів використовується також панель інструментів форматування. На цій панелі ви можете змінити шрифт виділеного фрагменту тексту, вибираючи зі списку ![]() — «Шрифт» ім’я потрібного шрифту. Для зміни розміру шрифту виділеного фрагменту тексту виберіть зі списку
— «Шрифт» ім’я потрібного шрифту. Для зміни розміру шрифту виділеного фрагменту тексту виберіть зі списку ![]() — «Размер шрифта» величину потрібного розміру.
— «Размер шрифта» величину потрібного розміру.
Можна також змінити зображення шрифту виділеного фрагменту тексту, натискаючи кнопки ![]() — «Полужирный»,
— «Полужирный», ![]() — «Курсив»,
— «Курсив», ![]() — «Подчеркнутый».
— «Подчеркнутый».
