Сторінка
15
Зміна інтервалу між стовпцями таблиці
Перейдіть у таблицю. Виберіть команду «Высота и ширина ячейки .»у меню «Таблица», а потім — вкладку «Столбец». Уведіть потрібне число в поле «Интервал между столбцами».
Вирівнювання таблиці або рядків таблиці на сторінці
Виділіть таблицю або рядки, які необхідно вирівняти. Виберіть команду «Высота и ширина ячейки .» у меню «Таблица», а потім — вкладку «Строка». Для вирівнювання таблиці або виділених рядків виберіть один із трьох параметрів зі списку «Выравнивание»: «По левому краю», «По правому краю» або «По центру». Для визначення точного відступу від лівих полів уведіть число у полі «Отступ слева».
Відображення сітки таблиці
Виберіть команду «Сетка» у меню «Таблица».
Вставка символу табуляції у комірку таблиці
Натисніть клавіші CTRL+TAB.
Об’єднання декількох комірок таблиці в одну
Існує можливість злиття двох або більше комірок одного рядка в одну комірку. Наприклад, необхідно злити декілька комірок в одну для утворення заголовка таблиці, що відноситься до декількох стовпців. Злиття комірок можливе лише по горизонталі. Виділіть комірки, призначені для злиття. Виберіть команду «Объединить ячейки» у меню «Таблица».
Розбиття однієї комірки таблиці на декілька
Виділіть комірки, призначені для розбиття. Виберіть команду «Разбить ячейки»у меню «Таблица». Уведіть кількість стовпців, на яку треба розбити кожну комірку. Текст комірки розбивається у залежності від кількості символів абзацу, що знаходяться у ній. Якщо у комірці міститься лише один символ абзацу, то весь текст, що знаходиться у ній, поміщається у найлівішу з нових комірок, а решта залишаються порожніми. Якщо у комірці містяться більше одного символу абзацу, то абзаци розподіляються порівну між комірками.
Повторення заголовку таблиці на кожній сторінці
Виділіть рядки тексту, включаючи першу, які будуть використовуватись як заголовок таблиці. Виберіть команду «Заголовки» у меню «Таблица».
Зауваження. Заголовки будуть автоматично повторені лише у випадку автоматичного розриву сторінок. При примусовому розриві сторінок усередині таблиці повторення не буде зроблене. Повторені заголовки таблиці можна бачити лише у режимі розмітки сторінки.
Сортування даних у таблиці
Виділіть стовпці, по яким треба провести впорядкування таблиці. Виберіть команду «Сортировка» у меню «Таблица», а потім — потрібний спосіб сортування.
Виконання розрахунків у таблиці
Виділіть комірку, в яку треба помістити результати розрахунків. Виберіть команду «Формула .» у меню «Таблица». Якщо у полі «Формула» пропонується не та формула, яку треба використати, видаліть її. Виберіть потрібну формулу зі списку «Вставить функцию». Наприклад, для додавання чисел виберіть SUM. Для посилання на комірки таблиці введіть їх у дужках у формулу. Наприклад, для посилання на комірки A1 та B4 введіть a1;b4. У полі «Формат числа» введіть формат для чисел. Наприклад, для виводу чисел у вигляді відсотків уведіть 0,00%. Результат обчислення з’являється в обраній комірці у вигляді поля. При зміні посилань на комірки для поновлення результату обчислень виділіть потрібне поле та натисніть клавішу F9.
Редактор формул
Основні відомості про редактор формул
Редактор формул, що використовується з застосуваннями компанії Microsoft, є спеціальною версією редактора формул MathType, створеного компанією Design Science, Inc.
За допомогою редактора формул можна утворювати складні математичні вирази, вибираючи символи з панелі інструментів та, вводячи змінні та числа. При утворенні формул розмір шрифтів, інтервали та формати автоматично регулюються для збереження відповідності математичних типів. Змінювати форматування можна й у процесі роботи. Існує також можливість перевизначати автоматичні стилі.
Нижче наводиться приклад математичного виразу, що підготовлений у редакторі формул.

Виклик редактора формул
Щоб викликати редактор формул, виконайте одну з наступних процедур.
· Виберіть команду «Объект .» у меню «Вставка» та у полі «Тип объекта» вкладки «Создание» виберіть «Microsoft Equation 2.0».
· Ви можете, використовуючи команду «Настройка .» у меню «Сервис», помістити на стандартну панель інструментів кнопку ![]() , за допомогою якої редактор формул буде викликаний відразу.
, за допомогою якої редактор формул буде викликаний відразу.
· Якщо вам необхідно редагувати готову формулу, просто двічі натисніть на ній кнопкою миші.
· Виділіть формулу та виберіть команду «Объект Формула» у меню «Правка», а потім виконайте підкоманду «Открыть».
· Запустіть редактор формул як окреме застосування.
В залежності від обраних дій на екрані з’явиться вікно формули, панель інструментів формули та/або вікно редактора формул:
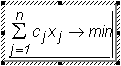


Команди меню редактора формул
Ці команди повністю доступні у вікні редактора формул. Але навіть, коли вікно редактора формул не з’являється, більшість із них доступна через головне меню Word’а. Зауважимо, що останнє докорінним чином змінюється.
Команди меню «Файл»
Команди меню «Файл» дозволяють розмістити та поновити формули в документі, а також завершити роботу з редактором формул.
Ці команди доступні тільки у тому випадку, якщо редактор формул був запущений як окреме застосування або після виділення формули була вибрана команда «Правка | Объект Формула | Открыть».
|
Команда |
Дія |
|
«Обновить» |
Поновлення формули в документі без закриття вікна редактора формул |
|
«Выход и возврат в документ» |
Закриття всіх вікон редактора формул, завершення роботи з ним та поновлення формули в документі (якщо до неї були внесені зміни) |
