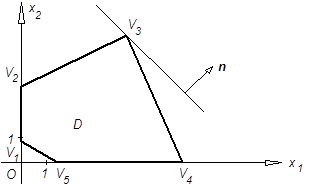Сторінка
10
Поки на екрані видна область колонтитулу, основний текст документа редагувати неможливо.
Включення номера сторінки, назви документа та інших даних у колонтитул
Виберіть команду «Колонтитулы» у меню «Вид». Щоб перейти в область верхнього або нижнього колонтитулу, натисніть кнопку ![]() на панелі інструментів «Колонтитулы». Виберіть команду «Поле .» у меню «Вставка». Щоб вибрати тип поля для вставки, спочатку виберіть категорію в полі «Категории». Щоб побачити всі можливі типи полів, виберіть значення «Все». В полі «Поля» виберіть тип поля для вставки.
на панелі інструментів «Колонтитулы». Виберіть команду «Поле .» у меню «Вставка». Щоб вибрати тип поля для вставки, спочатку виберіть категорію в полі «Категории». Щоб побачити всі можливі типи полів, виберіть значення «Все». В полі «Поля» виберіть тип поля для вставки.
Проглядання, правка та форматування колонтитулів
Виберіть команду «Колонтитулы» у меню «Вид». Внесіть в колонтитул необхідні зміни.
Позиціювання колонтитулів
Можна змінити розташування колонтитулів по горизонталі шляхом центрування колонтитулу, вирівнювання його по лівому або правому краю або винесення тексту колонтитулу на поле. Можна також змінити розташування колонтитулів по вертикалі шляхом зміни віддалі від колонтитулу до верхнього або нижнього краю сторінки.
Позиціювання колонтитулу по горизонталі. Виберіть команду «Колонтитулы» у меню «Вид». Виберіть верхній або нижній колонтитул. Виберіть потрібний спосіб вирівнювання на панелі форматування («По левому краю», «По центру», «По правому краю», «По ширине»).
Позиціювання колонтитулу по вертикалі. Виберіть команду «Колонтитулы» у меню «Вид». Виберіть верхній або нижній колонтитул. Натисніть кнопку ![]() — «Параметры страницы». Виберіть вкладку «Поля». В групі «От края до колонтитула» вкажіть віддаль від краю сторінки до верхнього краю верхнього колонтитулу в полі «Верхнего» або до нижнього краю нижнього колонтитулу в полі «Нижнего».
— «Параметры страницы». Виберіть вкладку «Поля». В групі «От края до колонтитула» вкажіть віддаль від краю сторінки до верхнього краю верхнього колонтитулу в полі «Верхнего» або до нижнього краю нижнього колонтитулу в полі «Нижнего».
Зміна віддалі між основним текстом та колонтитулом. Виберіть команду «Колонтитулы» у меню «Вид». Виберіть верхній або нижній колонтитул. Вкажіть на верхню або нижню границю колонтитулу на вертикальній лінійці, яка розташована ліворуч. Після того як покажчик миші прийме вигляд двосторонньої стрілки, перетягніть верхню або нижню лінію границі уверх або униз.
Видалення колонтитулів
Виберіть розділ, який містить колонтитул, що підлягає видаленню. Виберіть команду «Колонтитулы» у меню «Вид». Виділіть колонтитул, який підлягає видаленню, після чого натисніть клавішу DEL.
Колонки
Утворення колонок
Перейдіть в режим розмітки (команда «Разметка страницы» у меню «Вид» або кнопка ![]() — «Режим разметки» ліворуч від горизонтальної полоси прокрутки). Для утворення колонок із усього тексту документа виберіть команду «Выделить все» у меню «Правка». Для утворення колонок із частини тексту документа виділіть потрібну частину. Виберіть команду «Колонки» у меню «Формат». Введіть потрібне число колонок у полі «Число колонок». Зніміть прапорець «Колонки одинаковой ширины». Введіть для кожної з колонок точні значення її ширини та віддалі між колонками в поля «Ширина» та «Интервал».
— «Режим разметки» ліворуч від горизонтальної полоси прокрутки). Для утворення колонок із усього тексту документа виберіть команду «Выделить все» у меню «Правка». Для утворення колонок із частини тексту документа виділіть потрібну частину. Виберіть команду «Колонки» у меню «Формат». Введіть потрібне число колонок у полі «Число колонок». Зніміть прапорець «Колонки одинаковой ширины». Введіть для кожної з колонок точні значення її ширини та віддалі між колонками в поля «Ширина» та «Интервал».
Порада. Для швидкого утворення колонок однакової ширини можна скористатись кнопкою ![]() — «Колонки» стандартної панелі інструментів, встановивши за допомогою перетаскування необхідне число колонок.
— «Колонки» стандартної панелі інструментів, встановивши за допомогою перетаскування необхідне число колонок.
Вставка розриву колонки
Якщо потрібно перенести частину тексту після курсору з однієї колонки в іншу, виберіть команду «Разрыв» у меню «Вставка», а потім у полі «Начать» встановіть прапорець «Новую колонку». Щоб побачити розташування колонок на сторінці, виберіть режим розмітки сторінки.
Утворення загального заголовка над декількома колонками
Якщо колонки ще не утворені, утворіть їх. У режимі розмітки виділіть текст заголовка. Натисніть кнопку ![]() — «Колонки» стандартної панелі інструментів та за допомогою перетаскування виділіть одну колонку.
— «Колонки» стандартної панелі інструментів та за допомогою перетаскування виділіть одну колонку.
Зміна числа колонок
Перейдіть у режим розмітки. Для зміни числа колонок у всьому документі виберіть команду «Выделить все» у меню «Правка». Для зміни числа колонок у частині документа виділіть потрібну частину. Для зміни числа колонок у розділі документа встановіть курсор у цей розділ. Виберіть команду «Колонки .» у меню «Формат». Уведіть потрібне число колонок у рядок «Число колонок».
Зміна ширини колонок
Перейдіть у режим розмітки. Якщо документ містить розділи, встановіть курсор у потрібний розділ. Перетягніть маркер колонки по горизонтальній лінійці. Якщо із-за сусідньої колонки не вдається збільшити ширину колонки, то спочатку зменшіть ширину сусідньої колонки.
Примітка. Якщо колонки мають однакову ширину, то змінюються всі колонки. Якщо колонки мають різну ширину, то змінюється тільки одна колонка.
Додавання роздільників колонок
Виберіть команду «Колонки .» у меню «Формат». Установіть прапорець «Разделитель».
Видалення колонок
Перейдіть у режим розмітки. Якщо документ містить розділи, встановіть курсор у потрібний розділ. Натисніть кнопку ![]() — «Колонки» стандартної панелі інструментів та за допомогою перетаскування виділіть одну колонку.
— «Колонки» стандартної панелі інструментів та за допомогою перетаскування виділіть одну колонку.
Утворення та імпорт рисунків
Утворення рисунків
Робота з графічними об’єктами
У документ крім тексту можна добавити також графічні об’єкти. За допомогою кнопок, що розташовані на панелі графічних елементів, легко зображувати лінії, стрілки, еліпси, прямокутники, кола, дуги, сектори та різні криві. Після створення графічного об’єкту його можна залити кольором або узором, змінити колір та тип ліній, збільшити або зменшити, перемістити, повернути або дзеркально відобразити об’єкти. Нижче наводиться приклад графічного об’єкту, що підготовлений у редакторі.
![]()