Сторінка
1
План 1. Попередження 2. Запуск Windows 95 і початок роботи 3. Робота з Windows 95 3.1. Робочий стіл 3.2. Кнопка Пуск 3.3. Запуск програм 3.4. Створення, перейменування, перенесення та копіювання папок і файлів 3.5. Знищення та відновлення файлів. Папка Корзина 3.6. Вікна. Згортання, відновлення, розгортання на весь екран 4. Робота в програмах Windows 95 4.1. Меню 4.2. Toolbar (панель інструментів) 5. Закінчення роботи і вихід з Windows 95 6. Основні відмінності інтерфейсу Windows 95 та Windows 98 1. Попередження Забороняється сідати за комп’ютер, розпочинати і закінчувати роботу без дозволу викладача і (або) лаборантів. Забороняється запускати програми, що не передбачені планом лабораторної роботи. Забороняється знищувати файли без дозволу викладача. Забороняється змінювати настройки Windows 95 Забороняється користуватися дискетами без дозволу викладача і (або) лаборантів. Кожна дискета перед використанням повинна бути перевірена на наявність комп’ютерних вірусів. Забороняється працювати з мережею без дозволу викладача і (або) лаборантів. При виникненні будь-яких проблем при роботі негайно звертайтеся до викладача або лаборанта. 2. Запуск Windows 95 і початок роботи Якщо на комп’ютері встановлена операційна система Windows 95, то вона автоматично завантажиться при ввімкнені живлення. Якщо завантажилась операційна система DOS, із командного рядку наберіть "EXIT" і натисніть <ENTER>. Якщо це не допомогло, зайдіть у каталог Windows, наберіть у командному рядку WIN і натисніть <ENTER>. Якщо Windows 95 не завантажилась і тепер, зверніться до викладача або лаборанта . Під час завантаження Windows 95 може запуститися програма ScanDisk, яка перевіряє твердий диск на наявність помилок. У випадку, якщо ScanDisk знайшов помилки, негайно покличте викладача або лаборанта. В процесі завантаження Windows 95 на екрані з’являються повідомлення операційної системи. Більшість з них свідчить про те, що все гаразд. У випадку, коли на екрані з’явилося повідомлення про помилку, вимога натиснути на клавішу, або твердий диск комп’ютера не подає ознак життя тривалий час, кличте викладача або лаборанта. 3. Робота в Windows 95 3.1. Робочий стіл Після успішного завантаження можна розпочинати роботу. Місце, в якому ви опинилися, називається Робочим Столом. На ньому знаходяться ярлики (невеличкі малюнки, подвійне натискання мишею на яких запускає певну програму), папки (містять у собі файли або інші папки). У Windows 95 разом з клавіатурою можна використовувати маніпулятор “миша”. Для того, щоб виділити (обрати) ярлик або папку на робочому столі, підведіть до неї курсор миші (стрілочку) і натисніть один раз ліву кнопку. Для запуску програми або відкриття папки слід натиснути на ній ліву кнопку миші двічі. Щоб перемістити об’єкт в інше місце на Робочому столі, виділіть його або наведіть на нього курсор миші, потім натисніть ліву кнопку і, не відпускаючи її, рухайте об’єкт у потрібне місце. Коли об’єкт опинився там, де слід, відпустіть ліву кнопку миші.
Вправи Вправа 1. Перемістіть значок Корзина у лівий нижній кут Робочого Столу. Перемістіть значок Мой компьютер у центр Робочого Столу. Вправа 2. Вистройте значки на Робочому Столі. Впорядкуйте значки на Робочому Столі: за ім’ям; за датою. 3.2. Кнопка Пуск У лівому нижньому кутку екрану, на панелі задач, знаходиться кнопка Пуск (Start в англійській версії Windows 95). При натисканні на неї з’являється меню, яке містить пункти Программы, Документы, Настройка, Поиск, Справка, Выполнить і Завершение работы (рис. 1).
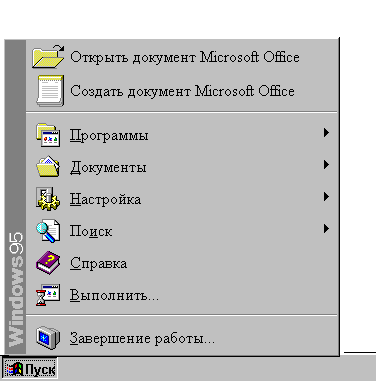
Рис. 1. Меню Пуск Пункт Настройка ви не будете використовувати у своїй роботі. Пункт Программы містить програми, серед яких можна знайти необхідні для роботи. Для запуску програм необхідно навести на її назву курсор миші або обрати її клавішами-стрілками (обраний пункт виділений кольором), і натиснути один раз ліву кнопку миші або клавішу <ENTER>. Пункт Документы містить перелік 15 останніх документів, які були відкриті на даному комп’ютері. Щоб редагувати документ (запустити відповідний редактор), виберіть необхідний документ і натисніть один раз ліву кнопку миші або клавішу <ENTER>. Пункт Поиск запускає програму пошуку. Програма пошуку здатна відшукати файл за назвою або частиною назви, розширенням або частиною розширення, словом або словосполученням, яке міститься у файлі. Для того, щоб додати в меню Пуск ярлик програми, необхідно натиснути праву кнопку миші на кнопці Пуск, і у меню вибрати пункт Открыть або Проводник (рис. 2).
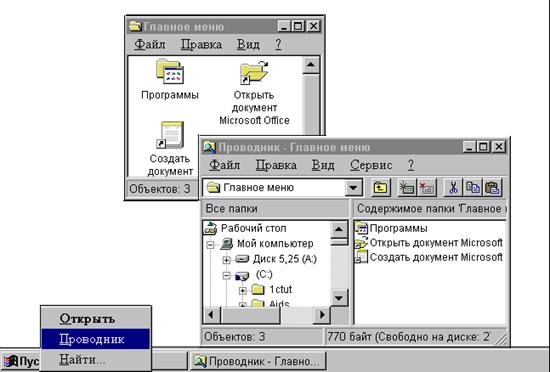
Рис. 2. Редагування меню Пуск Іншим шляхом, за допомогою якого можна додати програми в меню Пуск є меню, що з’являється при натисненні правою кнопкою миші на панелі задач. У меню, що з’явилося, оберіть пункт Свойства, закладку “Настройка меню”. Натискаючи на кнопки Добавить і Удалить, можна додавати або видаляти програми, ярлики або папки з меню Пуск (рис. 3).
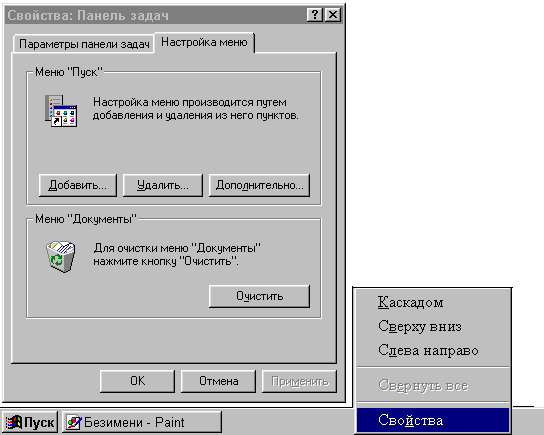
Рис. 3. Настройка меню Пуск
Вправи Вправа 1. Зайдіть у меню Пуск – Программы – Стандартные і запустіть програму “WordPad”. Вправа 2. Знайдіть на диску С програму “DrWeb.exe” і додайте її у меню Пуск 3.3. Запуск програми Щоб запустити програму, необхідно точно знати, де вона знаходиться: на твердому диску, дискеті чи у мережі (щоб знайти файл, використайте команду Поиск з меню Пуск). Існує три шляхи запуску програми, якої немає в меню Пуск: безпосереднім подвійним натисканням лівої кнопки миші на зображенні програми; з програми “Проводник”, або з пункту Выполнить… меню Пуск. Для того, щоб відкрити файл, на робочому столі відкрийте папку Мой компьютер. У вікні, що з’явилося, ви побачите перелік усіх дисків комп’ютера, а також мережу – Сетевое окружение і папку Мои документы. Відкриваючи необхідні диски та папки, знайдіть потрібний файл (програму) і двічі натисніть лівою кнопкою миші на його зображенні. Якщо файл є програмою, він запуститься; якщо файл створений якимось редактором (наприклад, MS Word), запуститься відповідний редактор, в якому буде відкритий потрібний файл. Якщо не сталося ні першого, ні другого, позвіть викладача або лаборанта. У вікні з папками і файлами може не вистачити місця для перегляду всіх файлів і папок. Тоді у вікна з’являється смужка прокрутки з бігунком. Пересуваючи бігунок, можна побачити у вікні решту файлів і папок. Для того, щоб відкрити файл в програмі “Проводник”, виконайте ту ж послідовність дій, що і у попередньому випадку. Як при використанні програми “Проводник”, так і при безпосередньому запуску файла, його можна відкрити, натиснувши праву кнопку миші, і обрати у меню, що з’явилося, пункт Открыть. При використанні пункту Выполнить… меню Пуск, наберіть у рядку, що з’явився, повний шлях до потрібної програми, або, натиснувши кнопку Обзор, оберіть необхідну програму мишею. Цей спосіб запуску програм необхідний для запуску програм з певними параметрами.
Інші реферати на тему «Інформатика»:
Системні оболонки та утиліти (Norton Commander, Norton Utilities, PCTools)
Інформаційні технології передавання файлів через Інтернет на основі протоколу FTP
Проблеми організації доступу до інформаційних ресурсів в системі дистанційної освіти
Пристрій сенсорного керування УСУ-1-15; (телевiзійний)
Що можна робити в Інтернет. Головні напрямки роботи в Інтернет
