Сторінка
1
Вікно програми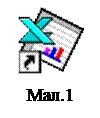
Microsoft Excel – табличний процесор, програма для створення й обробки електронних таблиць. Ярлик Microsoft Excel частіше за все має вигляд на мал.1.
Microsoft Excel дозволяє працювати з таблицями в двох режимах:
¯ Обычный – найбільш зручний для виконання більшості операцій.
¯ Разметка страниц – зручний для остаточного форматування таблиці перед друкуванням. Межі поміж сторінками у цьому режимі відображаються синіми пунктирними лініями. Межі таблиці – суцільною синьою лінією, пересуваючи яку можна змінювати розмір таблиці.
Для переходу поміж режимами Обычный і Разметка страниц використовуються відповідні пункти у меню Вид.
Під панелями інструментів Microsoft Excel за звичаєм знаходиться рядок формул, а у нижній частині вікна рядок стану. Щоб вивести або забрати ці рядки слід у меню Вид вибирати відповідні пункти: Строка формул або Строка состояния.

Мал.2. Вікно Microsoft Excel
Робоча книга
Файл у Microsoft Excel називається робочою книгою. Робоча книга складається з робочих аркушів, імена яких (Лист1, Лист2, …) виведені на ярликах у нижній частині вікна робочої книги (мал.2). Натискаючи по ярликах, можна переходити від аркушу до аркушу усередині робочої книги. Для прокручування ярликів використовуються кнопки ліворуч горизонтальної координатної лінійки:
|
|
– перехід до ярлику першого аркушу; |
|
|
– перехід до ярлику попереднього аркушу; |
|
|
– перехід до ярлику наступного аркушу; |
|
|
– перехід до ярлику останнього аркушу. |
Робочий аркуш являє собою таблицю, що складається з 256 стовпців і 65536 рядків. Стовпці позначаються латинськими літерами, а рядки – цифрами. Кожне вічко таблиці має адресу, що складається з імені рядку й імені стовпця. Наприклад, якщо вічко знаходиться в стовпці F і рядку 7, то воно має адресу F7.
Виділення елементів таблиці
Одне з вічок таблиці завжди є активним, активне вічко виділяється рамкою. Щоб зробити вічко активним, потрібно клавішами керування курсором підвести рамку до цього вічка або натиснути на ньому мишею.
Для виділення декількох суміжних вічок необхідно установити покажчик миші на одному з вічок, натиснути ліву кнопку миші і, не відпускаючи її, розтягнути виділення на всю ділянку. Для виділення декількох несуміжних груп вічок слід виділити одну групу, натиснути клавішу Ctrl і, не відпускаючи її, виділити інші вічка.
Щоб виділити цілий стовпець або рядок таблиці, необхідно натиснути мишею на його імені. Для виділення декількох стовпців або рядків слід натиснути на імені першого стовпця або рядку і розтягнути виділення на всю ділянку.
Для виділення декількох аркушів необхідно натиснути Ctrl і, не відпускаючи її, натискати на ярликах аркушів.
![]()
Мал.3
Заповнення вічок
Для уведення даних у вічко необхідно зробити його активним і увести дані з клавіатури. Дані з'являться у вічку та у рядку редагування (мал.3). Для завершення уведення слід натиснути Enter або одну з клавіш керування курсором. Процес уведення даних закінчиться й активним буде сусіднє вічко.
Щоб відредагувати дані у вічку, необхідно:
1. зробити вічко активним і натиснути клавішу F2, або двічі натиснути у вічку мишею;
2. у вічку з'явиться текстовий курсор, який можна пересунути клавішами керування курсором у потрібне місце і відредагувати дані;
3. вийти з режиму редагування клавішею Enter.
Увага! Перед виконання будь-якої команди Microsoft Excel слід завершити роботу з вічком, тобто вийти з режиму уведення або редагування.
Скасування операцій
Для скасування останньої операції над даними необхідно в меню Правка вибрати команду Отменить … або натиснути кнопку ![]() . Якщо натиснути на стрільці 6 поруч із цією кнопкою, то розкриється перелік операцій, виконаних у поточному сеансі. Натиснувши на імені однієї операції, можна скасувати її та усі операції виконані після неї.
. Якщо натиснути на стрільці 6 поруч із цією кнопкою, то розкриється перелік операцій, виконаних у поточному сеансі. Натиснувши на імені однієї операції, можна скасувати її та усі операції виконані після неї.
Щоб повернути останню скасовану операцію, слід у меню Правка вибрати команду Повторить … або натиснути кнопку ![]() . Для перегляду переліку скасованих операцій слід натиснути на стрільці 6 поруч із цією кнопкою.
. Для перегляду переліку скасованих операцій слід натиснути на стрільці 6 поруч із цією кнопкою.
