Сторінка
4
Швидке копіювання та переміщення файлів
Існує два шляхи швидкого копіювання та переміщення файлів із застосуванням правої кнопки миші: шляхом використання спливаючого при цьому меню команд та за допомогою перетаскування. За допомогою згаданого меню команд також дуже просто копіювати файли на гнучкі диски (команда «Отправить»).
Використання правої кнопки миші
Використовуйте праву кнопку миші для виділення файла, який треба копіювати або перемістити.

У меню, що спливає, виберіть команду «Вырезать» для переміщення файла, або «Копировать» — для копіювання.

Вкажіть правою кнопкою миші папку, у яку ви хочете копіювати або перемістити файл.
У меню, що спливає, виберіть команду «Вставить».
Копіювання та переміщення файлів перетаскуванням
 На панелі «Мой компьютер» (або «Обзор») знайдіть файл, який треба копіювати або пере-містити.
На панелі «Мой компьютер» (або «Обзор») знайдіть файл, який треба копіювати або пере-містити.
Використовуючи праву кнопку миші, перетягніть його у папку, куди ви хочете копіювати або перемістити, та відпустіть кнопку.
У меню, що з'явилось, виберіть команду «Копировать» — для копіювання або «Переместить» — для переміщення.
Розміщення ярликів на робочому столі
Ярлики суттєво прискорюють та полегшують доступ до програм та документів, що часто використовуються. Наприклад, ярлик для файла із розкладом занять можна помістити прямо на робочий стіл.
Щоб відкрити файл, достатньо (двічі) натиснути лівою кнопкою миші його ярлик. Ярлики можуть вказувати на будь-які об'єкти, у тому числі на папки, диски, принтери та комп'ютери мережі.
Ярлик є лише посиланням на об'єкт, тому його видалення не приводить до видалення оригіналу.

У вікнах «Мой компьютер», «Обзор» або у меню «Пуск» знайдіть об'єкт, ярлик якого ви хочете помістити на робочий стіл.
Використовуючи праву кнопку миші, перетягніть його на робочий стіл та відпустіть кнопку.
У меню, що з'явилось, виберіть команду «Создать ярлыки».
 Після виконання вказаних дій на робочому столі з'явиться ярлик із іменем програми.
Після виконання вказаних дій на робочому столі з'явиться ярлик із іменем програми.
Планування завдань
Система Windows 98 дозволяє складати та редагувати розклад завдань, які комп¢ютер буде виконувати автоматично у визначений вами час. Наприклад, ви можете дати завдання комп¢ютеру регулярно архівувати дані, перевіряти диски, нагадати вам про призначені зустрічі, зв¢язати вас по телефону з вашим колегою і таке інше.
(Двічі) натисніть лівою кнопкою миші на значку «Мой компьютер». У вікні, що з'явиться, виберіть пункт «Назначенные задания». Відкриється наступне вікно панелі призначення та зміни розкладу завдань.

Обираючи пункти «Добавить задание» або «Запуск мастера настройки», ви можете добавляти чи змінювати розклад завдань, що автоматично виконуються комп¢ютером у призначений вами час. Далі наводиться фрагмент діалогу під час додавання завдання.

Діагностика та обслуговування комп'ютера
Використання програми Backup для архівації файлів
Програма Backup призначена для архівації (резервного копіювання) файлів, що знаходяться на жорсткому диску. Архівація може виконуватися на магнітну стрічку, а також на диск іншого комп'ютера або на мережний диск. Наявність архіву дозволяє відновити вихідні файли у випадку їх пошкодження або втрати.
Щоб запустити Backup, натисніть кнопку «Пуск», виберіть команду «Программы», потім — «Стандартные», потім — «Служебные» і, нарешті, — «Архивация данных». Після виконання вказаних дій на робочому столі з'явиться таке вікно:
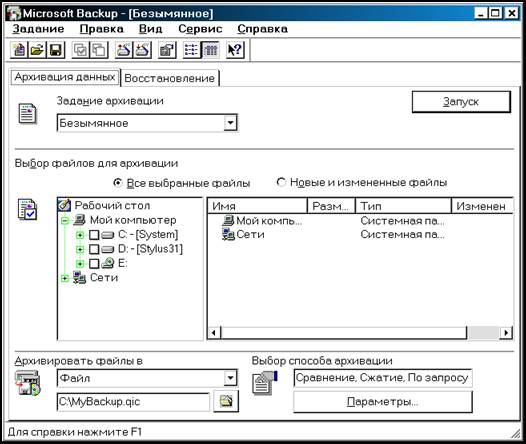
Узнати про Backup більше дозволяє команда «Справка» меню програми.
Використання програми дефрагментації диска для прискорення його роботи
Програма дефрагментації диска (Defrag) призначена для оптимізації розміщення файлів на диску, що прискорює доступ до них.
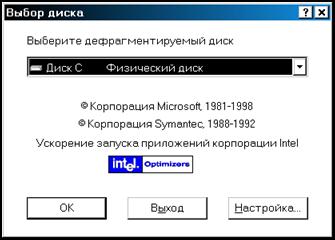
Щоб запустити програму дефраг-ментації, натисніть кнопку «Пуск», виберіть команду «Программы», потім — «Стандартные», потім — «Служебные» і, нарешті, — «Дефрагментация диска». Після виконання вказаних дій на робочому столі з'явиться вікно програми:
Більш детальні відомості про програму дефрагментації можна знайти у довідці системи Windows 98.
Далі наводиться вікно, у якому відображається процес роботи програми дефрагментації.
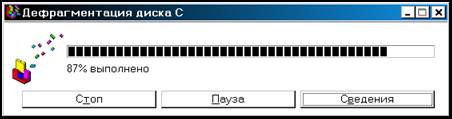
Використання програми ScanDisk для виявлення та усунення помилок на диску
Програма ScanDisk призначена для пошуку логічних та апаратних помилок на жорсткому та гнучких дисках, а також відбудови пошкоджених даних.
Щоб запустити програму ScanDisk, натисніть кнопку «Пуск», виберіть команду «Программы», потім — «Стандартные», потім — «Служебные» і, нарешті, — «Проверка диска». Після виконання вказаних дій на робочому столі з'явиться вікно програми:
